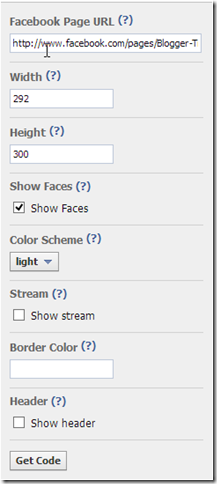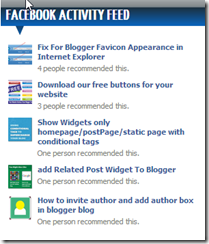![google_custom_search_engine[1] google_custom_search_engine[1]](https://blogger.googleusercontent.com/img/b/R29vZ2xl/AVvXsEjl_3AORkriquj4vp5DNDKRot-rLzt0uww_NPB6nLcZ04AyJJL7SFy8Dgp7GBQVUYTyKiXdb3K_nTyYV235ydqmg5nQQ0wmAIhm5VVavlYwOGmcq1I1BDvoVe4xt74cO-aWO-oED-bM_IpA/?imgmax=800)
Create Custom Search Engine & add it to blogger.
1. Go to Google CSE.
2. and Login with your Google Account and click on Create Custom Search Engine, Fill the For Like Shown Below.
Note:- if you want add more sites to search write your site name by pressing enter in (Sites to Search) Form & write your Custom Search Engine name and click on Create.
3. When you click Create you will see window like screen shoot below.
click on edit link.
4. When you click on edit you can see this type window. Write your Search Engine Description in (“Description Form”) & Keyword in (“Keyword Form”) & Click on save Chages.
5. Next Steps is Look & Feel. See Look & Feel Link on left site Toolbar open it by click on it. like Screen Shoot Below.
6. When you click on Look & Feel you Can See window like screen shoot below.
7. in Choose a layout, choose the Full-width & click on save & Get Code.
8. Copy the Follow code.
9. now time to add Search engine in your blog sidebar.
10. Go to Blogger Dashboard>> Layout>> & Click on Add a Gadget, Scroll Down and find HTML/JAVASCRIPT and paste above code in content area and your done. click on view blog and feel your new Search Engine Look.
More Questions
So execute steps correctly and you are done. Head to your blog and check the trick executed. So don't forget us. in my next I will show you how to attach two pages in Google Custom Search Engine like our blog. We will only survive with your generosity. Like, Share, Follow and Subscribe. If you are facing any problem with implementing these codes feel free to post any query below in comment box I will reply you back as soon as time allow. Stay tuned for more posts.













 )
)