
So Lets Start The Tutorial
Disable Needless Services On StartUp
1. Go To Start Menu and type RUN or press Window key + R to open RUN window and in the input form field just type “msconfig” and hit enter.
2. In the windows that appear in your computer go to services tab and click on check box hide all Microsoft Services. Now you will see only third party software services. In our case we disable all services because when we need any service we will start service manually. So if would you like our tricks disable all third party services and press apply and then press ok.
Now we need to manage our startup Applications
1. Go windows task manager.
2. Right click on task bar then click on task manager.
3. click on more detail and go startup tab.
4. and disable all unnecessary startup program. There you can see many startup programs you have installed like skype, yahoo, internet download manager Just click the program and disable that you don’t need to open that when Windows booting your system.
Disable Animations and Increase Performance
Windows 8 will animate when you Minimize,Maximize the window and closing the programs. These animations might reduce your system performance meaningfully.
1. Open RUN by going to start menu in your windows or press Windows key + R and type SystemPropertiesAdvanced and hit enter.
2. Click on performance setting.
3. uncheck the animation effect box and fade or slide menu effect like screenshot above and press ok then press apply and again press ok.
Windows 8 Registry hack to Improve Speed
- End the tasks of the Applications or Apps which are not responding and taking much time to close by Windows Automatically .
- Decrease menus show delay time.
Windows Registry Editor Version 5.00 ;Made by RAJA CRN SpicyTricks.com [HKEY_CURRENT_USERControl PanelDesktop] "AutoEndTasks"="1" "HungAppTimeout"="1000" "MenuShowDelay"="8" "WaitToKillAppTimeout"="2000" "LowLevelHooksTimeout"="1000" [HKEY_CURRENT_USERControl PanelMouse] "MouseHoverTime"="8" [HKEY_LOCAL_MACHINESYSTEMCurrentControlSetControl] "WaitToKillServiceTimeout"="2000"
Just copy and paste this in Notepad and save this as registryspeed.reg. Then Open this file and Click yes when UAC dialog opens. After that again click yes to install this settings.
Stop Windows Indexing
Windows index service automatically monitor all your files and indexes all your files for easy searching. This background service significantly increase the load on your CPU and it might reduce your system performance. You can stop this service to get significant speed improvement in Windows PC.
Step 1: Open RUN Window by pressing windows key + R and type services.msc, and hit Enter. Then Find the Windows Search in the list, like right-click and select Properties. like screenshot above.
Step 2: In the properties Window, set the start up type as Disabled.
This Trick originally share by SpicyTricks .com and i have modified version of this tricks.
Note:- Don’t be silly about this tricks and we are also using this tricks on our windows pc’s
We are always share tips which we are using for our blog or pc’s so never hesitate for using tips provided by My blogger Tricks. Thanks for reading our post. Stay Tuned For more daily Updates by subscribing our social media pages or subscribe our by email news by filling the form available in sidebar section. God Bless you. Happy Blogging..!!
Image courtesy of iStockphoto, pick-uppath




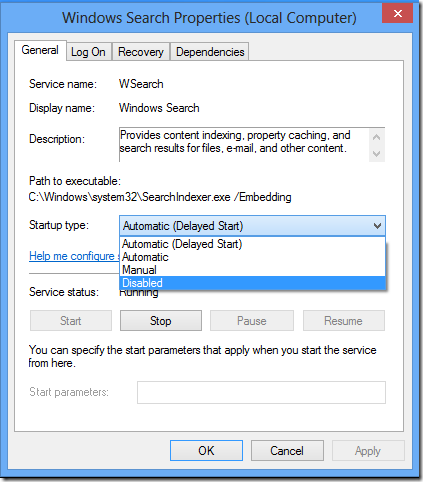
This comment has been removed by a blog administrator.
ReplyDelete